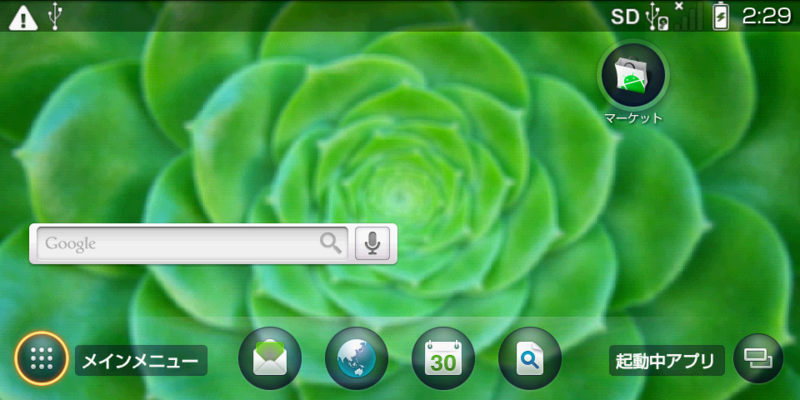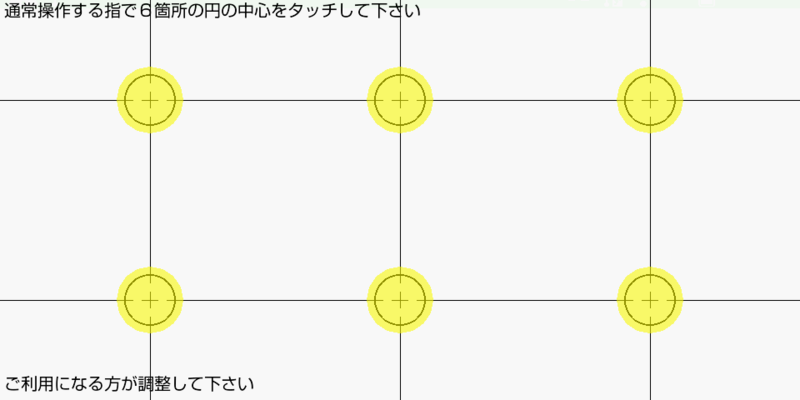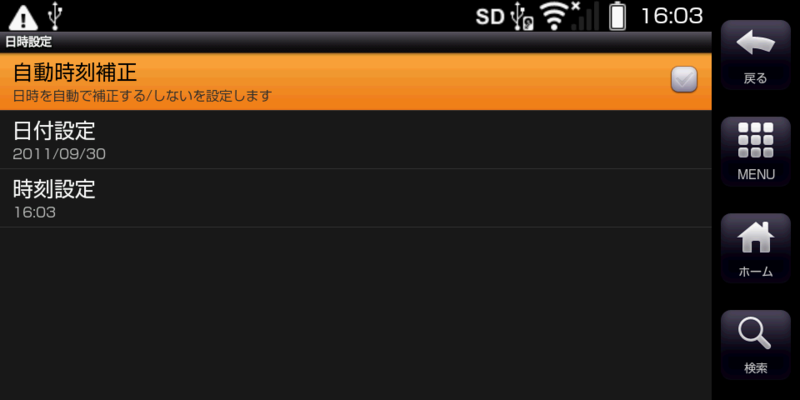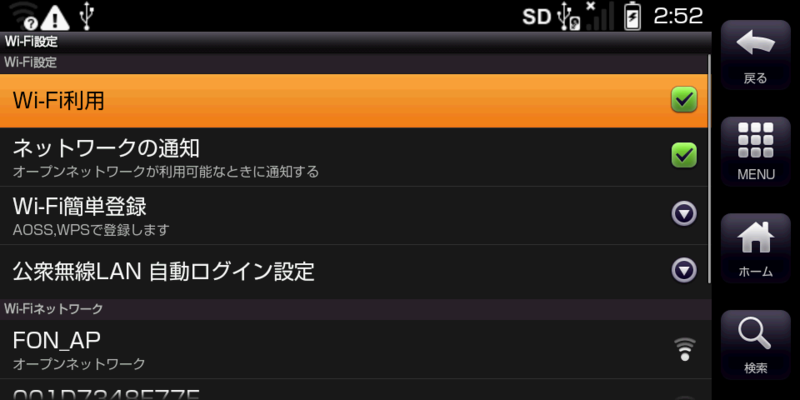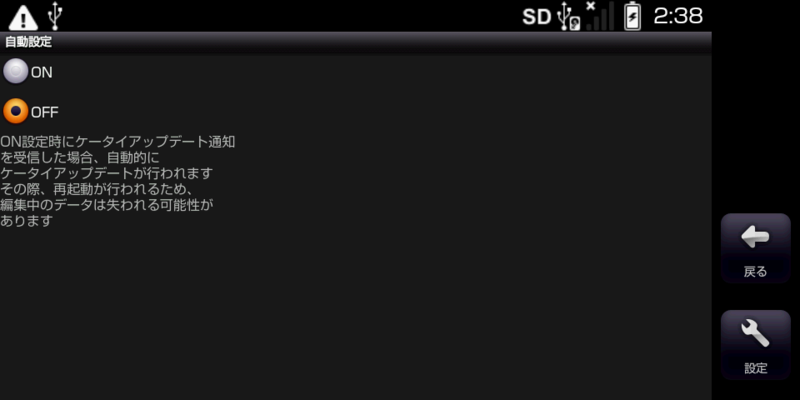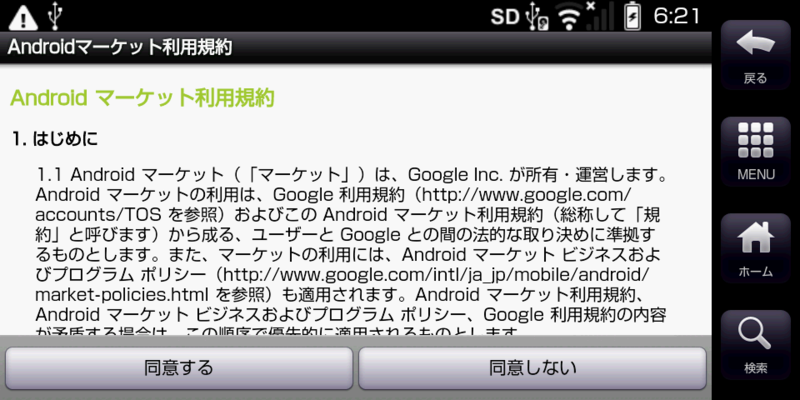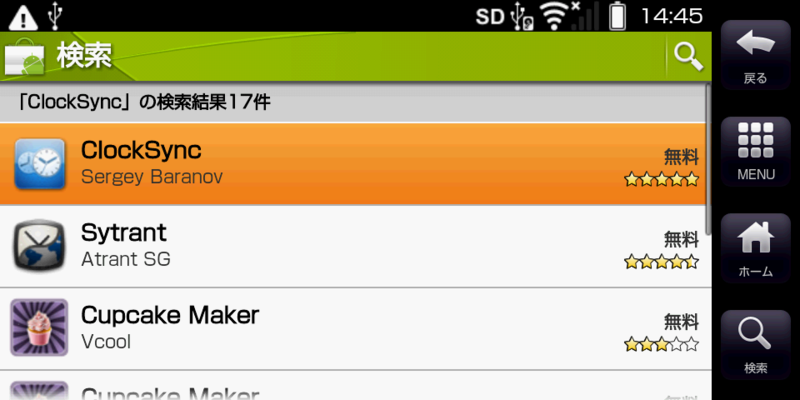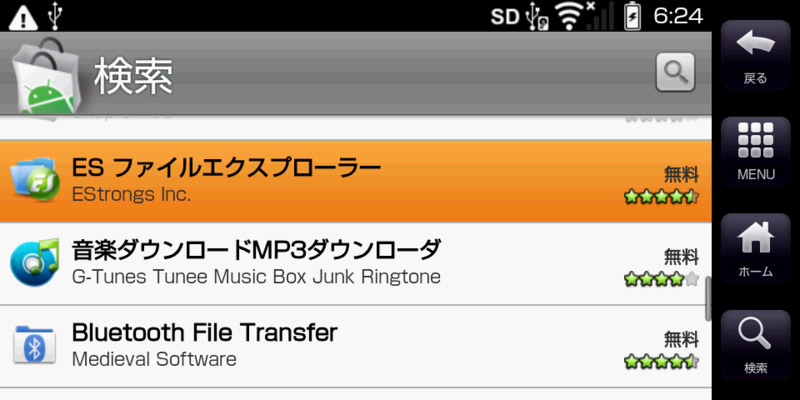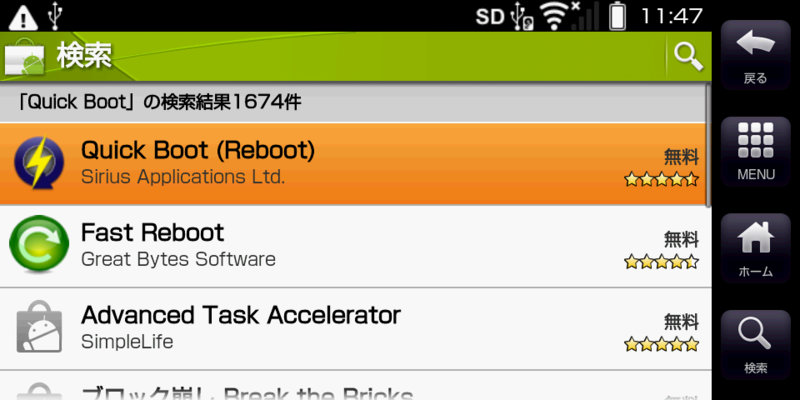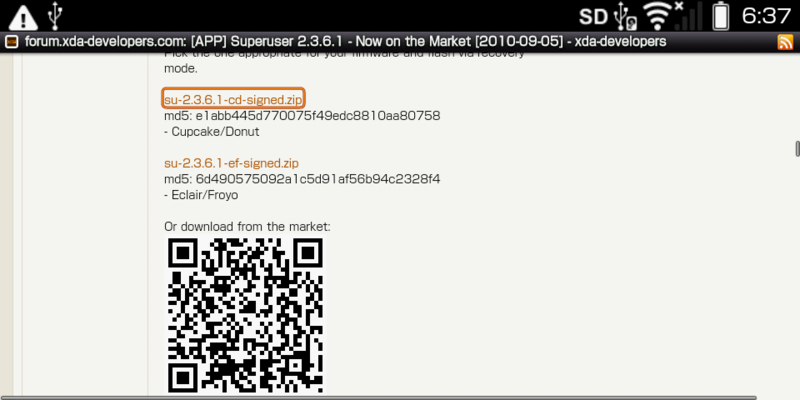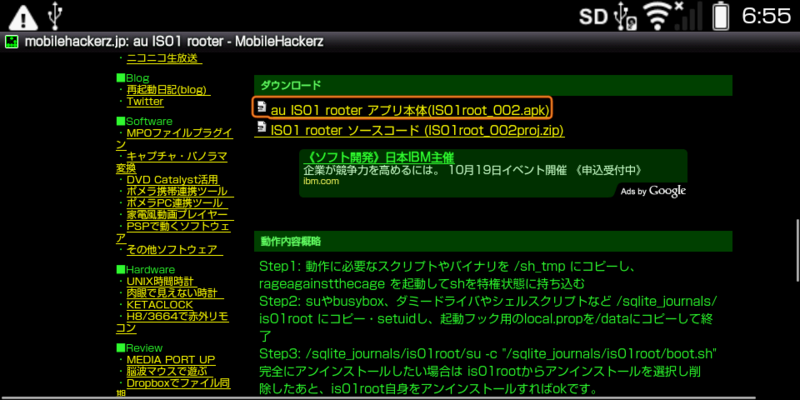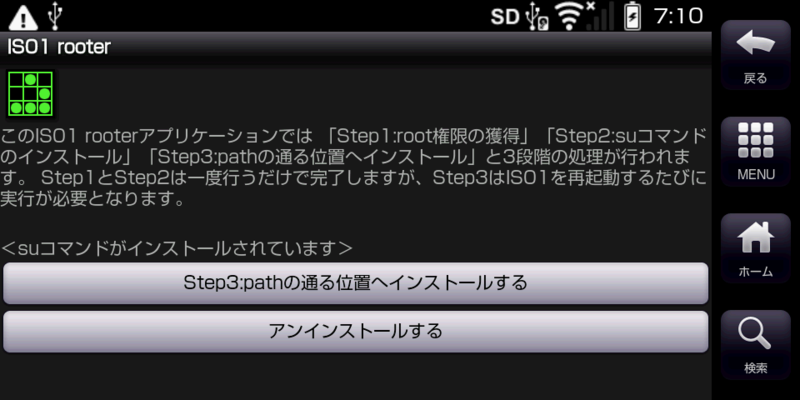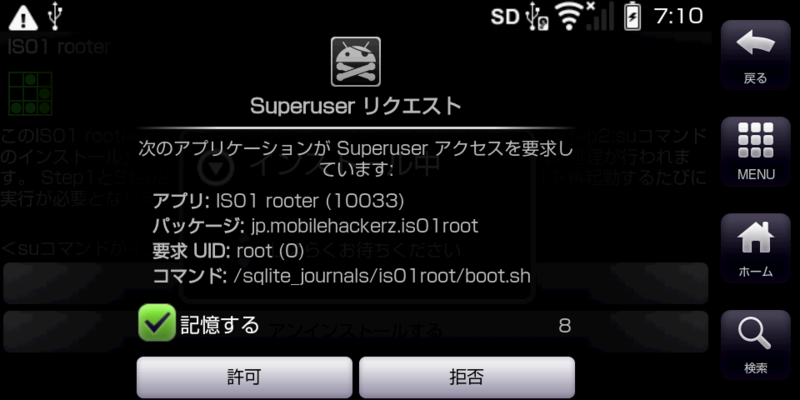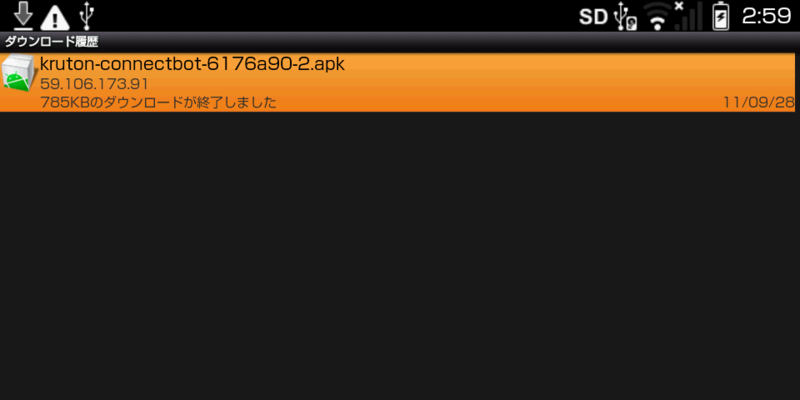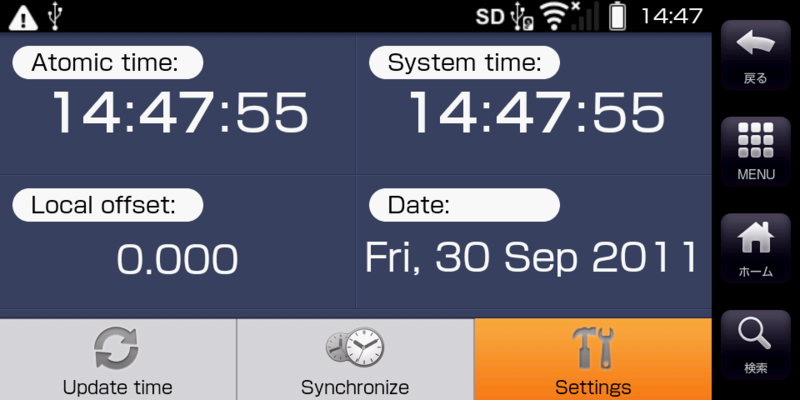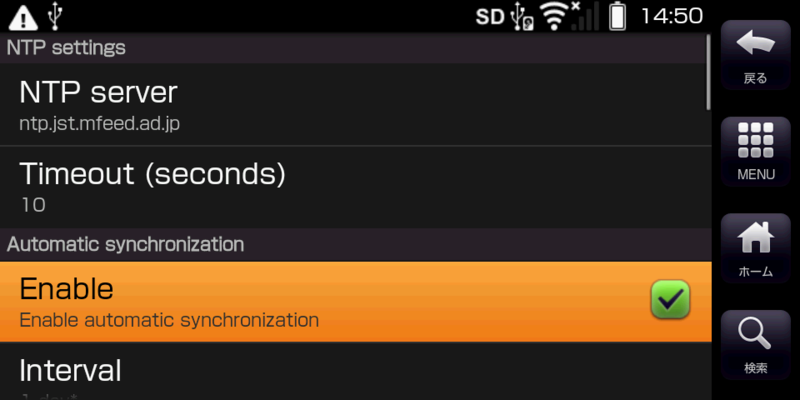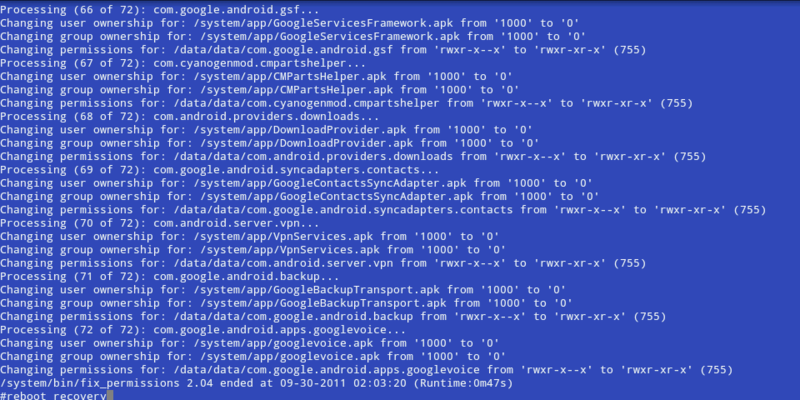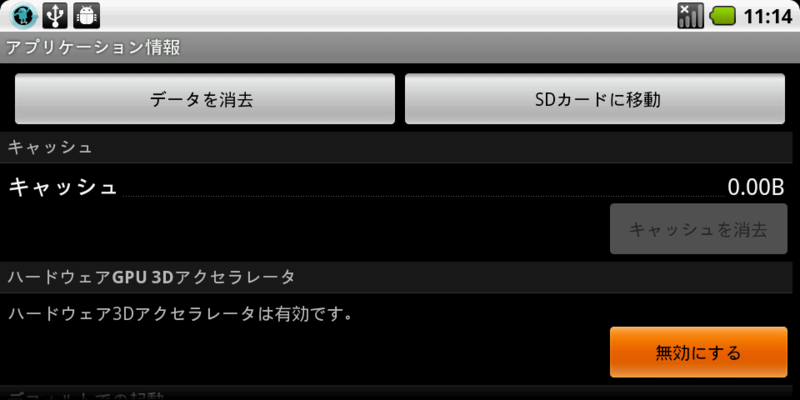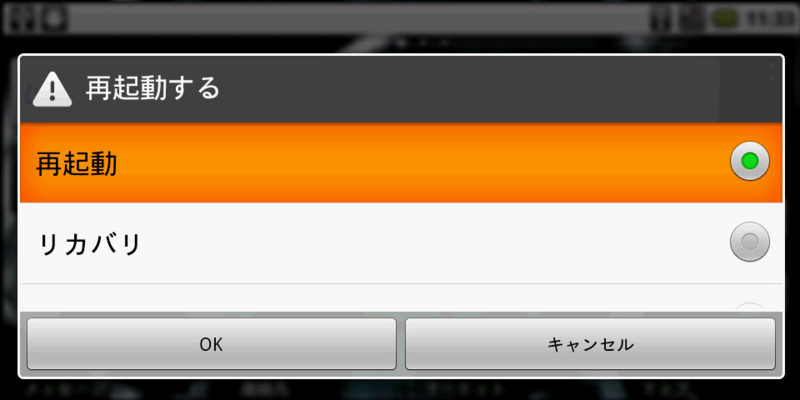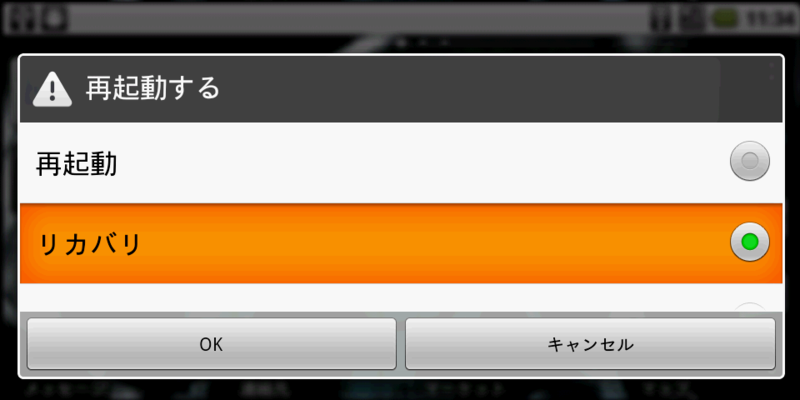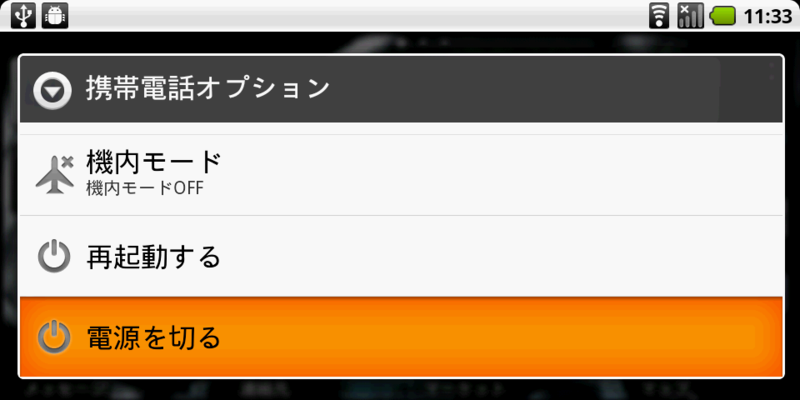yuntan氏が配布しているAndroid 2.2のパッケージ(CM4IS01)のインストールと、アンインストールしてオールリセット出来る状態に戻すための手順を自分用にメモ。

オールリセット(任意)
- メインメニュー⇒設定⇒リセット⇒オールリセット⇒はい⇒ロックNo.(初期値は1234)を入力してOK⇒携帯電話をリセット⇒すべて消去
- 4分間ほど待つ(途中、「auICカード(UIM)エラー」が出たら「OK」)
- タッチパネル補正の画面になったら終了
au ICカードを使用しない(任意)
au ICカードが無くても問題なく起動できるし、Wi-Fi通信もできる。ただし、毎回Googleアカウントへのログインが必要になるのと、タイムゾーンが日本でなくなるので、TimeZone ChangerなどでAsia/Tokyoにする必要があるのと、携帯電話の基地局を使った自動時刻補正ができなくなるので、root化してからClockSyncなどでインターネット経由の自動時刻補正を行うことになる。
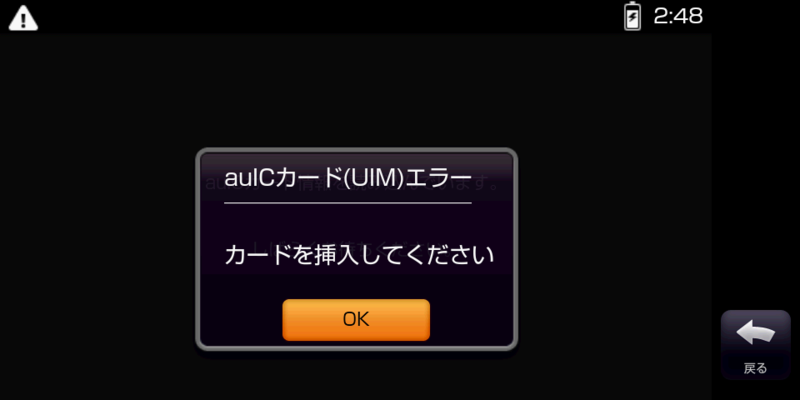
パケットを使用しない(任意)
自動アップデートしない
root権限が取得できないバージョンに自動アップデートされるのを防ぐ。
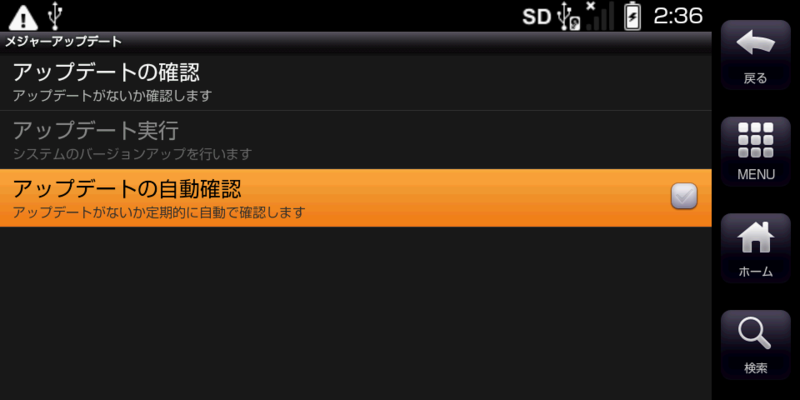
- メインメニュー⇒設定⇒システム⇒メジャーアップデート⇒アップデートの自動確認のチェックをはずす⇒戻るキー
- ケータイアップデート⇒自動設定⇒OFF⇒設定⇒終話キー
Googleアカウントのセットアップ
マーケットを使うにはGoogleアカウントが必要になるのでセットアップする。
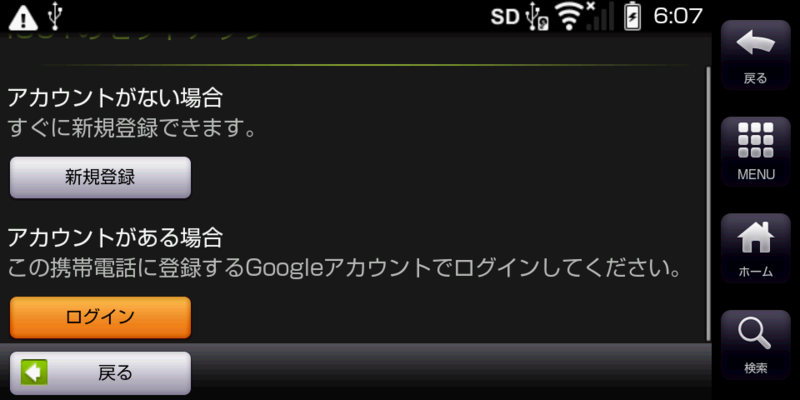
- メインメニュー⇒設定⇒データの同期⇒次へ⇒ログイン⇒ユーザー名とパスワードを入力してログイン⇒終話キー
※Googleアカウントが無い場合はログインではなく新規作成で行う。

TimeZone Changerのインストール(任意)
ClockSyncのインストール(任意)
インターネット経由で自動時刻補正ができるアプリをインストールする。root権限を取得しないと時刻補正機能は使えないので注意。

- メインメニュー⇒マーケット
- MENUキー⇒検索⇒ClockSyncと入力してENTERキー⇒ClockSync⇒インストール⇒OK
- インストールが終わったら終話キー
ES ファイルエクスプローラーのインストール
Qucik Bootのインストール(任意)
CM4IS01を簡単に起動するために、リカバリー領域から起動できるアプリをインストールする。
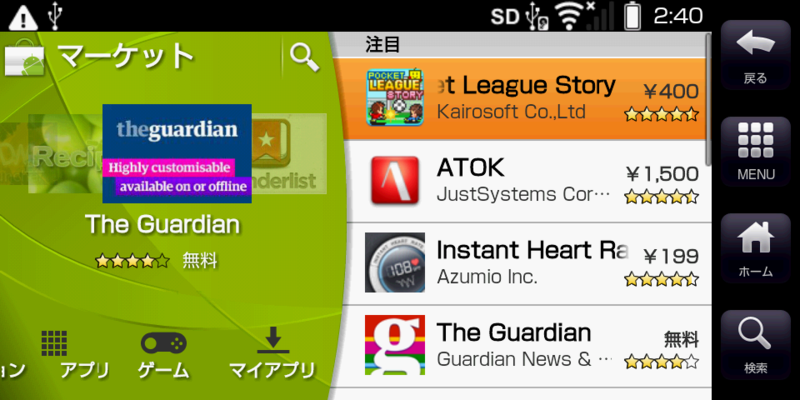
- メインメニュー⇒マーケット
- MENUキー⇒検索⇒TimeZone Changerと入力してENTERキー⇒ES ファイルエクスプローラー⇒インストール⇒OK
- インストールが終わったら終話キー
Superuserのダウンロード
IS01 rooterに必要なSuperuserをインストールする。2011/09/30現在、マーケットに登録されているバージョン3.0はIS01 rooter Version 0.02で上手く動作しないので使わない。
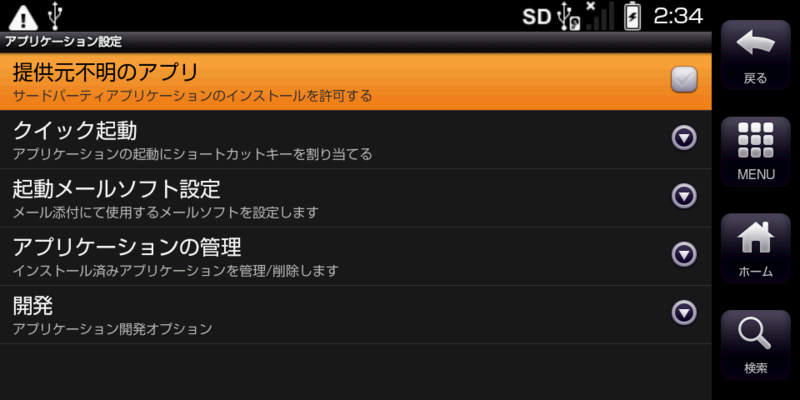
- メインメニュー⇒設定⇒アプリケーション⇒提供元不明のアプリにチェックを入れる⇒OK⇒終話キー
- ブラウザ(地球アイコン)⇒MENUキー⇒URL入力⇒http://forum.xda-developers.com/showthread.php?t=682828を入力してENTERキー
- su-2.3.6.1-cd-signed.zipを選択し、ダウンロードが終わったら終話キー
Superuserのインストール
Superuserのzipファイルに含まれるapkファイルをES ファイルエクスプローラーを使ってインストールする。

- メインメニュー⇒ES ファイルエクスプローラー⇒OK(初回のみ)⇒download⇒su-2.3.6…⇒system⇒app⇒Superuser.apk⇒インストール⇒完了⇒終話キー
IS01 rooterのインストール
IS01でroot権限を取得するのに必要となるアプリをインストールする。ベースバンドバージョンが01.00.09(BB09)より新しい場合は他の手順が必要となる。

- メインメニュー⇒設定⇒システム⇒端末情報⇒ベースバンドバージョンとビルド番号が01.00.09であることを確認⇒終話キー
- ブラウザ(地球アイコン)⇒MENUキー⇒URL入力⇒http://mobilehackerz.jp/contents/Software/Android/IS01rootを入力してENTERキー
- au IS01 rooter アプリ本体(IS01root_002.apk)を選択⇒ダウンロードが終わったらIS01root_002.apkを選択⇒インストール⇒完了⇒終話キー
IS01 rooterによるroot権限の取得
- メインメニュー⇒設定⇒アプリケーション⇒開発⇒USBデバッグにチェックを入れる⇒OK⇒終話キー
- メインメニュー⇒IS01 rooter⇒Step1:root権限を獲得する⇒開始⇒開始
- メインメニュー⇒IS01 rooter⇒Step2:suコマンドをインストールする⇒開始⇒OK
- 終話キーを長押し⇒電源を切る⇒OK⇒電源が切れたら終話キーを長押しして電源を入れる(途中、auICカード(UIM)エラーが出たらOK)
- メインメニュー⇒IS01 rooter⇒Step3:pathの通る位置へインストールする
- Superuser リクエストが出るので許可(素早く行わないと消える、消えた場合は上の行からやり直し)
ConnectBotのインストール
コマンドを入力するためにターミナルエミュレータのConnectBot IS01対応版をインストールする。
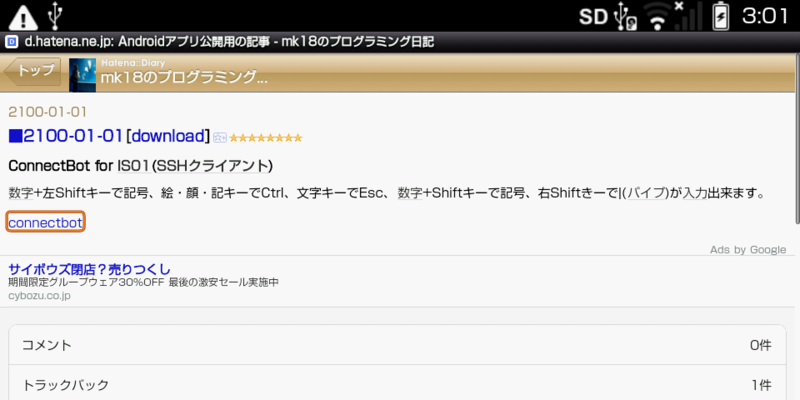
- ブラウザ(地球アイコン)⇒MENUキー⇒URL入力⇒http://d.hatena.ne.jp/mk18/21000101を入力してENTERキー
- connectbotを選択⇒ダウンロードが終わったらkruton-connectbot-6176a90.apkを選択⇒インストール⇒完了⇒終話キー
ClockSyncの設定(任意)
システムのバックアップ
microSDカードにmtd2.binの名前でリカバリー領域の内容をバックアップする。

- メインメニュー⇒ConnectBot⇒同意します⇒次へ⇒次へ⇒次へ(同意します以降は初回のみ)
- ssh▼⇒local、ニックネームに適当な名前を入力してENTERキーを押す(次回以降は入力した名前を選択)
- 文字が見づらい場合はMENU⇒サイズ強制⇒適当な大きさにリサイズ(71×17あたりが適当)※この後、何か文字を入力するまで大きさは変わらない
- 「su」と入力してENTERキー
- Superuser リクエストが出るので許可
- 「dd if=/dev/mtd/mtd2 of=/sdcard/mtd2.bin」と入力してENTERキー(10秒ほど待つ)
- 「exit」と入力してENTERキー
- 「exit」と入力してENTERキー
- ホスト切断されました.と出るのでYes
- 終話キーで終了
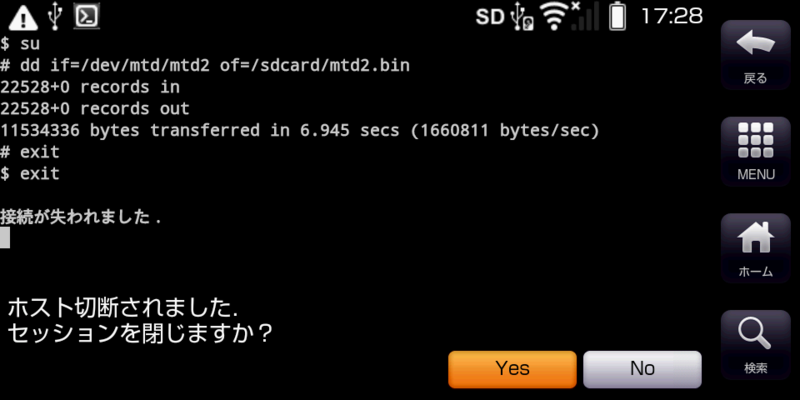
※完全なバックアップを取得するには、最初のexitの前に以下のコマンドも入力する(YYYYMMDD_HHMMの箇所には現在日時に置き換えて入力する)
dd if=/dev/mtd/mtd0 of=/sdcard/mtd0.bin dd if=/dev/mtd/mtd3 of=/sdcard/mtd3.bin dd if=/dev/mtd/mtd4 of=/sdcatd/mtd4.bin tar -jcf /sdcard/system.tar.bz2 -C /system --exclude ./logphy_mapping.bin . tar -jcf /sdcard/sqlite_journals-YYYYMMDD_HHMM.tar.bz2 -C /sqlite_journals . tar -jcf /sdcard/data-YYYYMMDD_HHMM.tar.bz2 -C /data .
CM4IS01のダウンロード
yuntan氏のブログ「気まぐれLinux」よりCM4IS01のkernel(ブートイメージ)とsystem(systemイメージ)をダウンロードする。
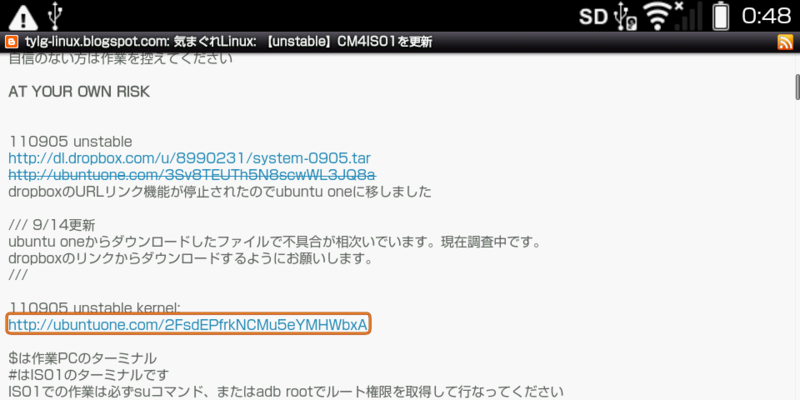
- ブラウザ(地球アイコン)⇒MENUキー⇒URL入力⇒http://tylg-linux.blogspot.com/2011/09/unstablecm4is01.htmlを入力してENTERキー
- http://ubuntuone.com/2FsdEPfrkNCMu5eYMHWbxAを長押し⇒リンクを保存⇒ダウンロードが終わったら戻るキー
- http://dl.dropbox.com/u/8990231/system-0905.tarを選択⇒ダウンロードが終わったら終話キー
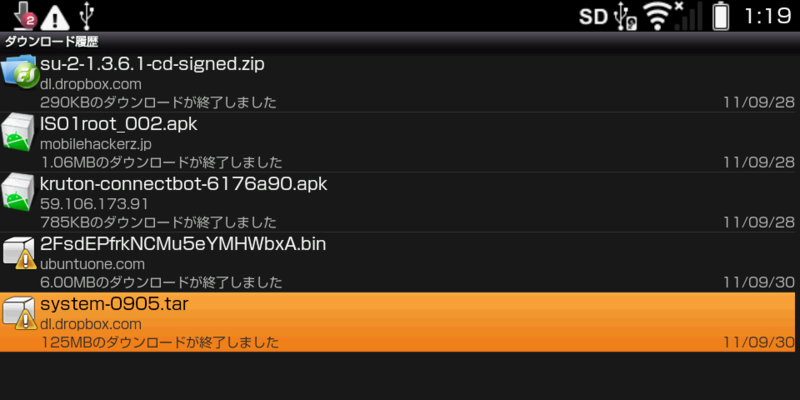
以上でmicroSDカードのdownloadフォルダに、2FsdEPfrkNCMu5eYMHWbxA.binの名前でkernelが、system-0905.tarの名前でsystemがダウンロードされる。
CM4IS01のインストール
/dataにcm4is01フォルダを作って、そこに移動し、systemイメージを解凍。名前をsystemに変えて、dataフォルダとcacheフォルダを作成、リカバリー領域にブートイメージを書き込むといった手順でインストールする。
- メインメニュー⇒ConnectBot⇒前回入力した名前を選択
- 「su」と入力してENTERキー
- 「mkdir /data/cm4is01」と入力してENTERキー
- 「cd /data/cm4is01」と入力してENTERキー
- 「tar xf /sdcard/download/system-0905.tar」と入力してENTERキー(2分ほど待つ)
- 「mv system-0905 system」と入力してENTERキー
- 「chown root.root /data/cm4is01/system/xbin/*」と入力してENTERキー
- 「mkdir data cache」と入力してENTERキー
- 「flash_image recovery_wr /sdcard/download/2FsdEPfrkNCMu5eYMHWbxA.bin」と入力してENTERキー(10秒ほど待つ)
- 「exit」と入力してENTERキー
- 「exit」と入力してENTERキー
- ホスト切断されました.と出るのでYes
- 終話キーで終了
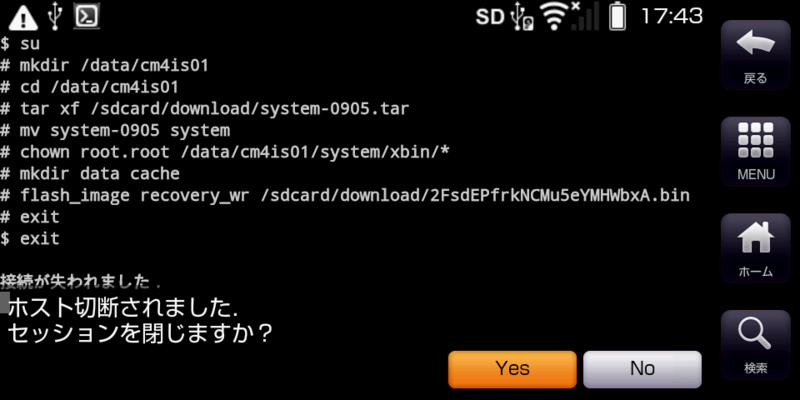
この状態でオールリセットをしない限りは、電源を切っても入れても電池を抜いても何も変わらずIS01標準のAndroid 1.6が通常通り起動する。
CM4IS01の起動
IS01標準のAndroid 1.6からCM4IS01(Android 2.2)を起動する。
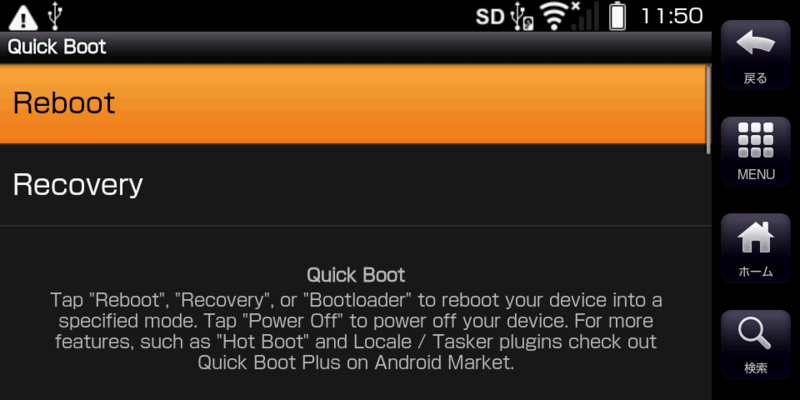
- メインメニュー⇒IS01 rooter⇒Step3:pathの通る位置へインストールする(一時的にsuを無効にするが出たら戻るキー)
- Qucik Boot⇒Override⇒Recovery(初回のみ、Superuser リクエストが出るので許可)
- 1分間ほど待つ(初回のみ5分間ほど待つ)
- Complete action usingが出たらSetup Wizardを選択(初回のみ)
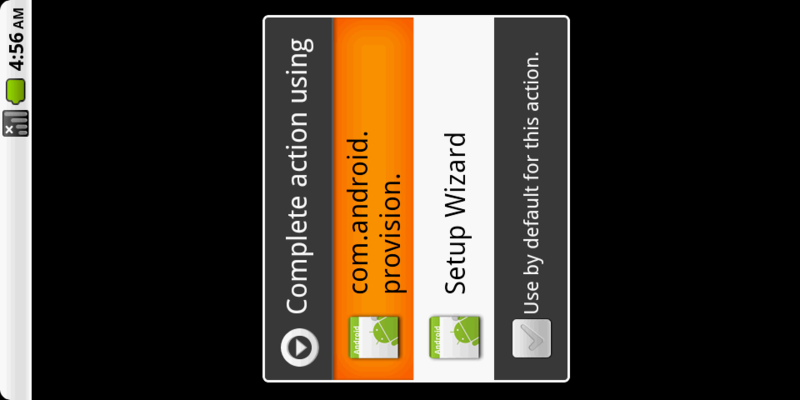
※画面が左へ90度回転していたら、IS01を一旦右に90度回転させた後に元の状態に戻す。画面が消えたらMENUキーを押す。ロック画面が表示されたらMENUキーを押す。
CM4IS01の日本語化と初回設定
初期状態は英語表示なので、日本語に切り替えて、タイムゾーンも日本に設定、最後にCM4IS01の初回設定を行って再起動する。
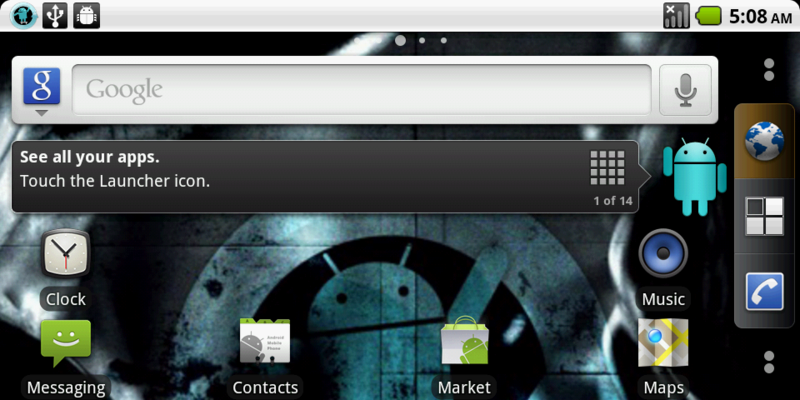
Googleマップが落ちる場合の対処(任意)
マップのハードウェアGPU 3Dアクセラレータを無効にすることで対処できる模様。
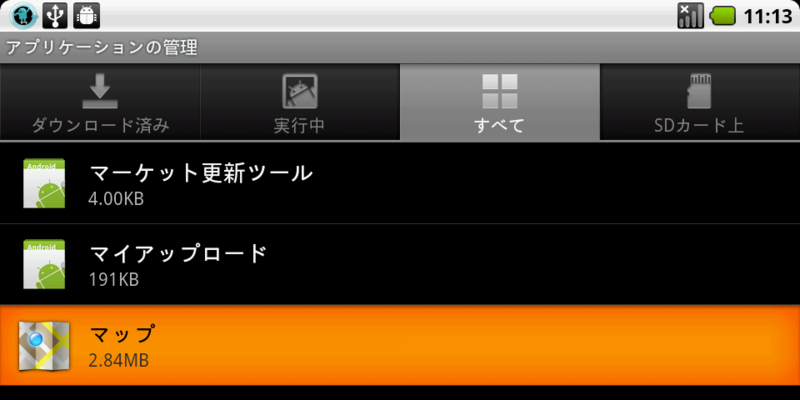
- MENUキー⇒設定⇒アプリケーション⇒アプリケーションの管理⇒すべて⇒マップ⇒無効にする
IS01標準のAndroid 1.6の起動
電源を切った状態からの場合は常にAndroid 1.6が起動するが、CM4IS01が起動している状態からAndroid 1.6を起動させるには再起動で再起動を指定する。
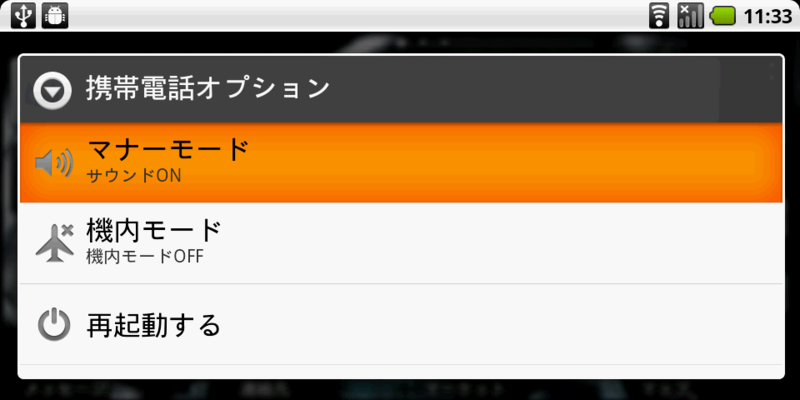
- 終話キーを長押し⇒再起動する⇒再起動⇒OK
CM4IS01のアンインストール
リカバリー領域をバックアップ(microSDカードのmtd2.binファイル)から元に戻して、/dataのcm4is01フォルダを削除することでアンインストールできる。
- メインメニュー⇒ConnectBot⇒前回入力した名前を選択
- 「su」と入力してENTERキー
- 「flash_image recovery_wr /sdcard/mtd2.bin」と入力してENTERキー(10秒ほど待つ)
- 「rm -r /data/cm4is01」と入力してENTERキー
- 「exit」と入力してENTERキー
- 「exit」と入力してENTERキー
- ホスト切断されました.と出るのでYes
- 終話キーで終了
これでオールリセットして工場出荷時に戻すことも出来るようになる。