GIGAZINEで誰でも簡単にRaspberry Pi 3へ64bit ARM版Windows 10をインストールできるツールが登場って記事を見たので早速試してみた。
ダウンロード
要はWindowsのISOファイル、ドライバ(コアパッケージ)、microSDへの書き込みツール(インストーラ)を用意するだけ。
WoA Installer for Raspberry Pi 3に従って、まずはPCと同様にISOイメージ作成ツールをUUP (Unified Update Platform) Generation Projectから「Select type:」から「Windows (Final version)」、「Select version:」から「Feature update to Windows 10, version 1809 [arm64]」、「Select language:」から「ja-jp: Japanese」、「Select edition:」から「Windows 10 Professional」、「Select type download:」から「Download ISO compiler in OneClick! (run downloaded CMD-file)」を選択して、右ペインに表示される「creatingISO_17763.292_ja-jp_arm64_Professional.cmd」でダウンロードする。
ダウンロードしたcmdファイルを適当な空のフォルダに入れて実行すると、2時間弱でISOファイルが作成されるので、ダブルクリックしてマウントする。
次にRaspberry Pi 3のUSBアダプタやLANアダプタ等のドライバ等が含まれているコアパッケージをPackagesから最新版の「Core Package 1.4.0 (wit…」をダウンロードする。(「Core Package 1.4.0 (with USB and Ethernet).zip」がダウンロードされる)
最後にmicroSD書き込みツール(インストーラ)をWoA-Installer-Rpi/README.md at masterの「Downloads」にある「1. WoA Installer」から「latest version」でダウンロードする。(「WoA.Installer.for.Raspberry.Pi.zip」がダウンロードされる。バージョンはURLに含まれる文字からv1.2だと思われる。)
microSDカードへの書き込み
microSD書き込みツールでコアパッケージとISOイメージのsourcesフォルダに含まれるinstall.wimを指定してmicroSDカードに書き込む。容量は少なくても大丈夫みたいだけど、A1対応を使うように書かれている。今回はSanDiskのA1対応microSDカードの128GBを使用した。
- ダウンロードした「WoA.Installer.for.Raspberry.Pi.zip」を展開して「Installer.Raspberry.Application.exe」を実行する。
- 「Disclaimer Notice and Terms of Use」が出たら「OK」
- 「Windows Deployment Advanced」が出たら「Advanced」の部分をクリックする
- 「Import Core Package」のボタンを押す
- 「Core Package 1.4.0 (with USB and Ethernet).zip」を選択して「開く」
- 「Done」が出たら「OK」
- 「Windows Deployment Advanced」が出たら「Windows Depolyment」の部分をクリックする
- 「DRIVE SELECTION」からmicroSDカードを選択する
- 「WINDOWS IMAGE (.WIM)」から「BROWSE…」で「install.wim」を「開く」
- 「Deploy」ボタンを押す
- 「Finished」が出たら「OK」
ツールを閉じて、microSDカードを安全に取り外す。今回は何故か使用中とか出たので面倒になってWindowsをシャットダウンしてから取り外した。
Raspberry Pi 3でWindows 10を起動する
Raspberry Pi 3 Model BにmicroSDカード、HDMIケーブル、ACアダプタを接続して起動すると、ラズベリーマークと下部に起動時のキー操作が1行表示される。

UEFIシェルが起動するのでUSBキーボードをつないで「exit」と入力してEnterキーを押し、UEFIシェルを抜ける。

UEFIメニュー(いわゆるBIOS設定に相当)が起動するので「Boot Manager」を選択してEnterキーで決定する。

「SD/MMC on Broadcom SDHOST」を選択してEnterキーで決定したら、すかさずUSBキーボードを取り外す。(ツールでmicroSDに書き込み終わった際にUSBキーボードを取り外すように書かれていた)
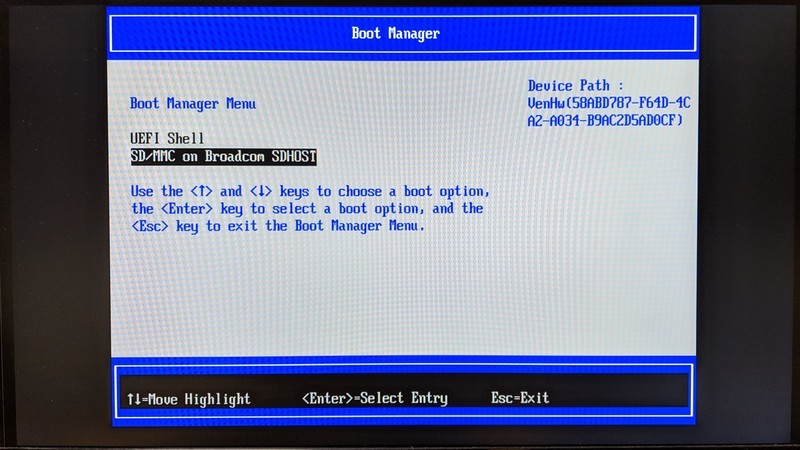
PCでのWindows 10インストール時と同様の画面が表示され、30分弱で再起動となる。再起動後は先程と同様の手順でUEFIメニューを操作する。今度は10分弱でブルースクリーンが表示されて自動的に再起動される。

再び先程と同様の手順でUEFIメニューを操作する。ただし、今度はUSBキーボードを取り外さない。10分弱でWindowsの初回設定画面の「お住まいの地域はこちらでよろしいですか?」が出たら「はい」を選択する。(途中、ブルースクリーンで再起動となった場合は同様に操作して起動する。)

2分弱待って「問題が発生しました」と黄色の文字で「OOBEKEYBOARD」が出たら「スキップ」を選択する。

3分弱待って「ネットワークに接続しましょう」が出たら「今はスキップ」を選択する。

1分弱待って「後で時間を節約するために今すぐ接続」が出たら「いいえ」を選択する。
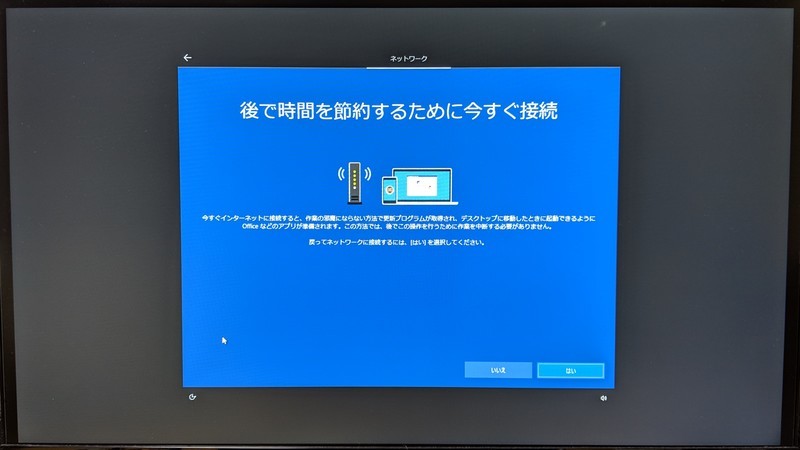
3分弱待って「問題が発生しました」と黄色の文字で「OOBEEULA」が出たら「やり直す」を選択する。
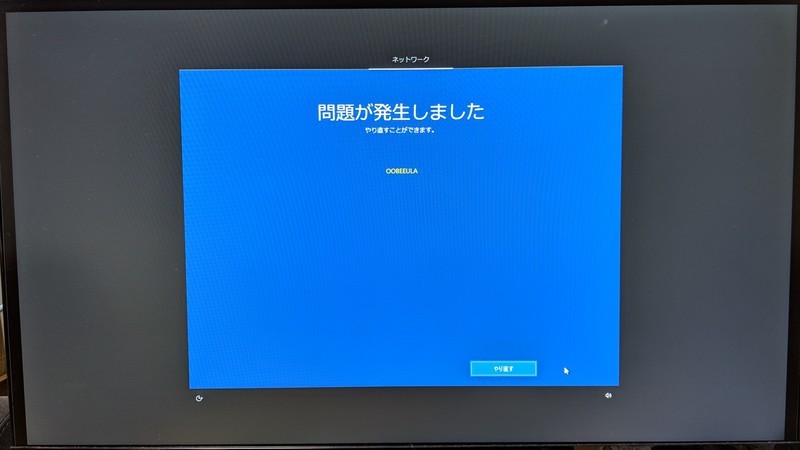
2分弱待って「Windows 10 使用許諾契約」が出たら「同意」を選択する。

2分弱待って「問題が発生しました」と黄色の文字で「OOBELOCAL」が出たら「やり直す」を選択する。再度、2分弱待ってて「問題が発生しました」と黄色の文字で「OOBELOCAL」が出たら「やり直す」を選択する。

1分弱待って「この PC を使うのはだれですか?」が出たら「名前」にユーザー名(今回は「RPIUSER」にした)を入力して「次へ」を選択する。

「確実に覚えやすいパスワードを作成します」が出たらパスワード(今回は空欄のままのパスワード無しにした)を入力して「次へ」を選択する。

2分弱待って「Cortana をパーソナル アシスタントとして指定しますか?」が出たら「同意」または「拒否」(今回は「拒否」にした)を選択する。

1分弱待って「アクティビティの履歴を利用してデバイス間でより多くのことを行う」が出たら「はい」または「いいえ」(今回は「いいえ」にした)を選択する。
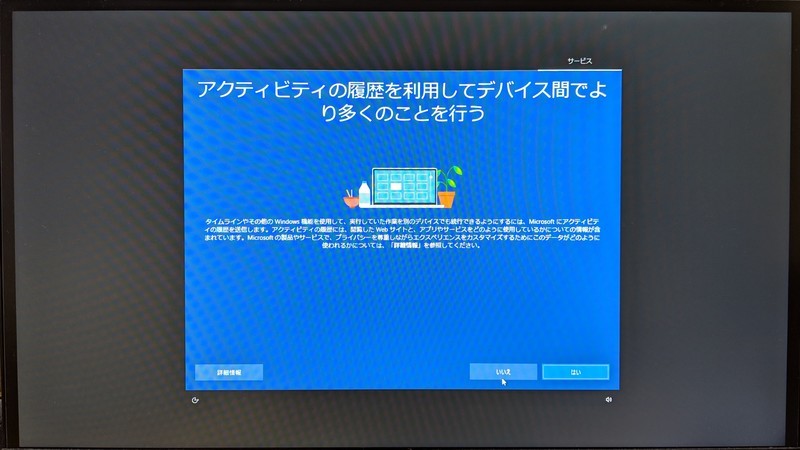
1分弱待って「問題が発生しました」と黄色の文字で「OOBESETTINGS」が出たら「やり直す」を選択すると1分弱で再度「問題が発生しました」となるのが繰り返されるので、ここで作業をあきらめ、ACアダプタを抜いて強制的に電源を落とした。

尚、途中でUSBキーボードを取り外して起動を続けた場合に「キーボード レイアウトの選択」が出ることがあったがUSBキーボードでもUSBマウスでも操作できない状態だったのでACアダプタを抜いて強制的に電源を落として、やり直した。
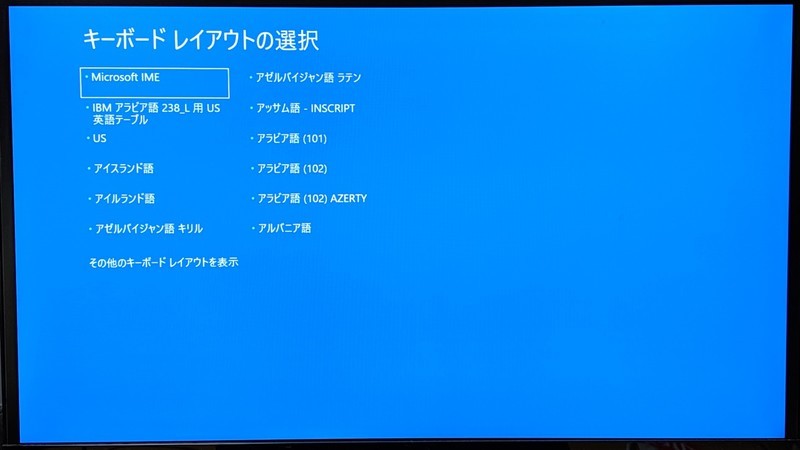
その際は日本語のブルースクリーンが表示されることがあった。
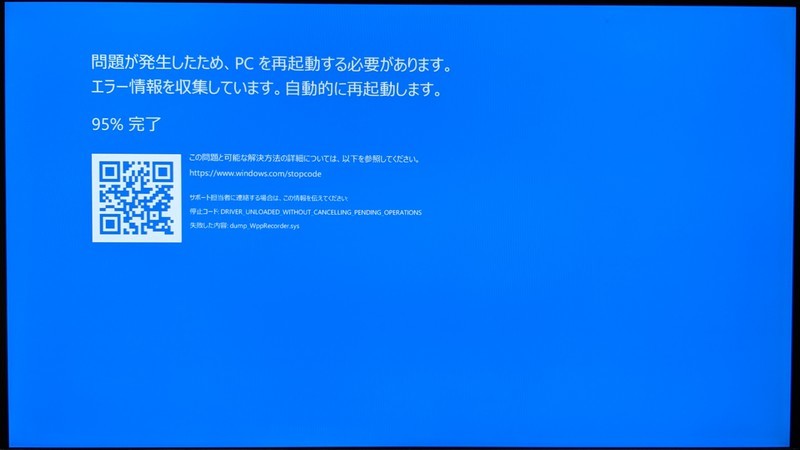
参考サイト
- Raspberry Pi 3 Model BにARM版 Windows 10をインストールしてみたのコメント欄には「UEFIのRaspberryPiのSDカードホストをASUなんとかで指定」と書いてある
- Windows10 ARM 64bit Raspberry Pi 3 インストール | GIGAZINE (2/15)には「BIOSでRaspi Configで、Chipsetを変更。ASUなんとかとMin(600)へ」と書いてある
ASUなんとかってのが何を指しているか判らないが、UEFIメニューの「Device Manager」→「Raspberry Pi Configuration」→「Chipset Configuration」→「uSD Routing」は「Broadcom SDHOST」以外に「Arasan SDHCI」が選択できるので、これのことだろうかと思い、試してみたが状況は変わらなかった。尚、Min(600)ってのは「Chipset Configuration」→「CPU Clock」で「Don't Override」以外に選択できる「Min (600MHz)」のことだと思われる。
上記参考サイトの新しい記事でWindows10 ARM 64bit Raspberry Pi 3B+ インストール&起動 | 2回目 (2/16)が書かれていることに気付いた。インストーラの新しいバージョンの存在、Boot順序のこと、OOBEKEYBOARDでやり直すとキーボードレイアウトの選択画面が出た件など興味深いことが書かれているので、気力があればまた試してみることにしよう。