ASRock J3160DC-ITX
Mini-ITXマザーボードのASRock J3160DC-ITXを開封。

付属品であるACアダプタは19V 3.42A(65W)で動作ランプは付いていない。ACケーブルはミッキータイプ。マザーボード上の電源供給コネクタからSATA電源×2を取り出すケーブルが2本付属している。あとは一般的なマザーボードと同じく、I/Oパネル、日本語含む多国語対応の取扱説明書、SATAケーブル 2本(うち1本は片側L字コネクタ)、ドライバDVD、Mini PCI Expreesカード固定用と思われるネジ1本が付いていた。
ACアダプタの大きさは幅が46mm、長さが108mm、厚みが30mmで、DCプラグは長さが9.5mm、外径が5.5mm、内径が2.5mm。DCプラグ側にはフェライトコアが付いている。メーカーはFSP GROUP INC.で、製品名はSwitching Power Adapter、型番はFSP065-REB、入力はAC 100〜240V 1.5A 50〜60Hz、出力はDC 19V 3.42Aで、DCプラグはセンタープラス。どうやら、アビーから同じ型番で販売されている模様。
ACアダプタはオリオスペックのM350-945GSE(80W)や玄人志向のKRPW-AC120W(120W)みたいなものを想像していたが、65Wってこともあってか完全に普通のノートPCのACアダプタの大きさ。
Lian Li PC-Q21
Mini-ITXケースのLian Li PC-Q21を開封。

箱を開けた箇所の裏に、付属ネジ誤同梱のご案内と共に2.5"HDD/SSD用M3×9.5mmネジが貼り付けられていた。中にはケース本体と日本語含む多国語対応の取扱説明書、保証書が入っていた。他の付属品は小さな白い箱に入れられた状態でケース本体内部に結束バンドで留められていた。中身は前面USB3.0コネクタをUSB2.0コネクタに変換するアダプタ、マザーボード用ブザーユニット、黒い結束バンド2つ、Lian Liエンブレムシール、側面パネル固定用受けパーツの予備2つ、ネジ各種とゴムブッシュ。
本体前面のスリム光学ドライブのディスク挿入スリットにはゴム製カバーが付いていた。側面パネルにネジは無く、左右どちらも引っ張るだけで取り外せる。スリム光学ドライブのところには代わりに2.5インチHDD/SSDを取り付けることも出来る。前面パネル裏側には3.5インチHDDか2.5インチHDD/SSDを取り付けることが出来る。底面には2.5インチHDD/SSDを2台まで取り付けることが出来る。前面には電源ランプ兼アクセスランプ内蔵電源ボタンとUSB3.0ポート×2のみで、リセットボタンは無い。拡張スロットは2スロットある。
奥行きは、Mini-ITXケース最小と思われるM350の210mmのフロントUSBコネクタの向きを側面から前面にした分だけ大きい224mm。高さもM350の幅192mmと違ってスリムドライブベイ、拡張スロット(2スロット目)、2.5インチシャドウベイの分の厚みだけ大きい257mm。幅はM350が高さ62mmとI/Oパネルだけなのに対してスリムドライブの幅からくる149mm。MX1203の高さ130mmは拡張スロットからきているけど、今回は拡張スロットにPCIライザーカードを上下逆に付ける分の隙間が欲しいので、PC-Q21が最適だった。さらに容量的にはMX1203よりも小さい。
ケース本体は実測で幅が149.0mm(左右サイドパネル厚み2mm×2含む)、高さが246.5mm(インシュレータ含むと272.5mm)、奥行きが218.5mm(サイドパネル後部膨らみまで224.0mm、拡張スロットカバー部まで229.5mm、拡張スロットカバー部手回しネジ先端まで231.0mm)だった。ちなみに前面のCD/DVD挿入口は幅が127.5mm、高さが3.0mmだった。
早速、マザーボード(J3160DC-ITX)を取り付け。ケース背面にI/Oパネルをはめ込んで、マザーボードをケース付属のミリネジ4本で固定。前面USB3.0ポートのケーブルをマザーボードに接続。電源ランプ、アクセスランプ、電源ボタンのケーブルをマザーボードのピンヘッダに接続。DDR3L SO-DIMM メモリ(Silicon Power SP016GLSTU160N22)を開封して、マザーボードに取り付け。これでHDDは付いていないが、とりあえず動作する状態になった。

ここで拡張スロットにブラケットを上下逆に付け替えたアースソフト PT2を2枚取り付けて、PCI Express x1→PCI 32bit×2スロットに変換するライザーカード(DIR-EB262-C9)を使うことが出来るかを確認してみた。PCIスロット部に底面のパーツを固定している手回しネジが干渉するが、これはネジを交換すれば問題なし。側面パネルまでの距離も余裕があり、問題なく側面パネルを取り付けてケースを閉じることが出来る。
拡張スロットのブラケット固定部はコネクタ等が出っ張っているのを通すための凹みが付いているので使い勝手が良い。逆にブラケットの先を差し込む部分は無いので、マザーボードを固定する台座との間で宙ぶらりんになる。マザーボードのスロットに差し込む場合は問題なく固定出来るが、ブラケットのみのパーツの取り付けには注意が必要。

ただし、PCI Expressスロットに差し込む部分は高さが若干あるので、PT2のチューナー部品に干渉してしまう為、PCI Expressから変換するDIR-EB262-C7/C9/C13ではPT2を1枚しか使えないと思う。恐らく、Mini PCI Expressから変換するDIR-EB262-G1C13ならば使えるのではないかと思う。

とりあえず適当なOSをインストールするために80GBの2.5インチHDDを用意。2.5"HDD/SSD用M3×9.5mmネジにゴムブッシュを通して取り付けた後、前面パネル裏のマウント用ホールにゴムブッシュを押し込んで下にスライドさせるとHDDが固定される。上部の金属パーツのネジをゆるめてHDDに押し付けるようにして固定することで、HDDが外れないようにする。SATA電源ケーブルは電源コネクタの下部から電源ケーブルが出ているタイプだとケースと干渉して使いづらいので、コネクタからストレートに電源ケーブルが出ているタイプを使いたいところ。

ASRock J3160DC-ITXにOSをインストール
ACアダプタ、LANケーブル、USBキーボード&マウス、HDMIでモニターを接続。アナログRGB端子は無い。DVI端子から変換アダプタ経由で使えるかも知れないが未確認。後日、確認したところDVI-IでもDVI-Aでもなく、DVI-DなのでアナログRGB出力は出来ない模様。DisplayPortからアナログRGBへの端子変換アダプタを使うとアナログRGB出力出来るのを後日確認。

Debian 8.5 (32/64 ビット PC Netinst インストーラ) のISOイメージをダウンロードしてUSBメモリに書き込んだものを取り付け。電源を入れてF11を押してブートメニューを表示。UEFIのUSBメモリを選択。64 bit installを選択。日本語を選択。日本、日本語の順に選択。rtl_nic/rtl18168g-2.fwを要求されるが、いいえを選択して無視。ホスト名、ドメイン名、root のパスワード、再度パスワード、新しいユーザの本名はデフォルトのまま続ける。
あなたのアカウントのユーザ名、新しいユーザのパスワード、再度パスワードは適当に入力して続ける。UEFI インストールを強行しますか?が出たら、はい。パーティショニングの方法は、ディスク全体を使う。パーティショニングするディスクの選択は、ハードディスク(今回はSCSI1 (0,0,0) (sda)だった)を選択。パーティショニング機構はすべてのファイルを 1 つのパーティションにを選択。パーティショニングの終了とディスクへの変更の書き込みを選択。ディスクに変更を書き込みますか?が出るので、はいを選択。
Debian アーカイブミラーの国が出たら、日本、ftp.jp.debian.orgの順に選択。HTTP プロキシの情報は空欄のまま、続けるを選択。Debian パッケージ利用調査に参加しますか?はいいえを選択。インストールするソフトウェアの選択は、すべての選択をはずして続けるを選択。インストール完了が出たら、USBメモリを抜いて続けるを選択。
最初、Debian デスクトップ環境、プリンタサーバ、標準システムユーティリティが選択された状態でインストールしたが、起動した後にエラーが出て上手く動かなかった。
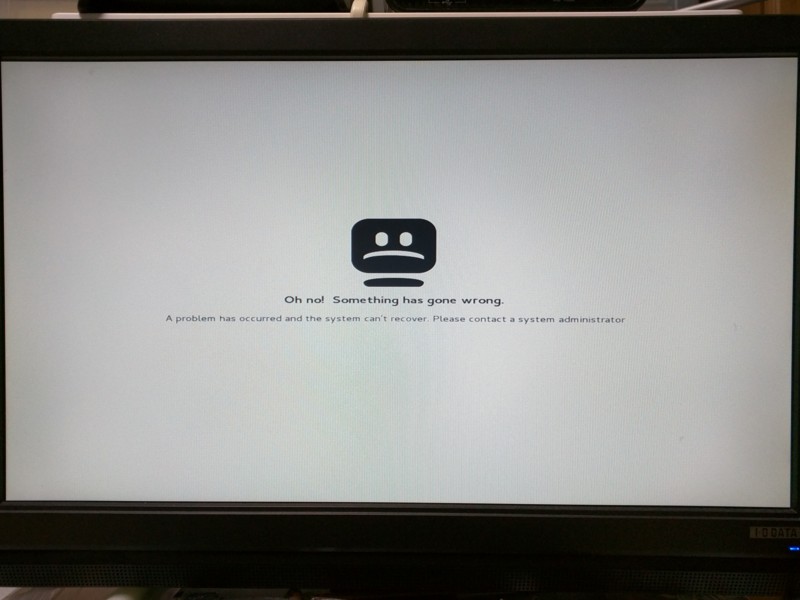
この「Oh no! Something has gone wrong.」ってメッセージはGDMが出しているようで、ビデオチップが認識出来てないってことらしい。VESA互換で起動し直すとか、ビデオチップ設定直すとか、ドライバ入れるとかで解消するかも知れない模様。以前、ThinkPad X40に入れた時にも出たけど、あの時もそういうことだったのかも。
Debianはコンソールで問題なく使えたので、軽くテストした後、Windows 10 Home 64bitを入れてみた。Windows Updateでドライバ全部入ってくれるようで不明なデバイスは無し。動作も問題なさげ。続いて、Ubuntu 16.04.1 Desktop (64-bit)を入れてみた。こちらはDebianと違って、問題なく起動した。